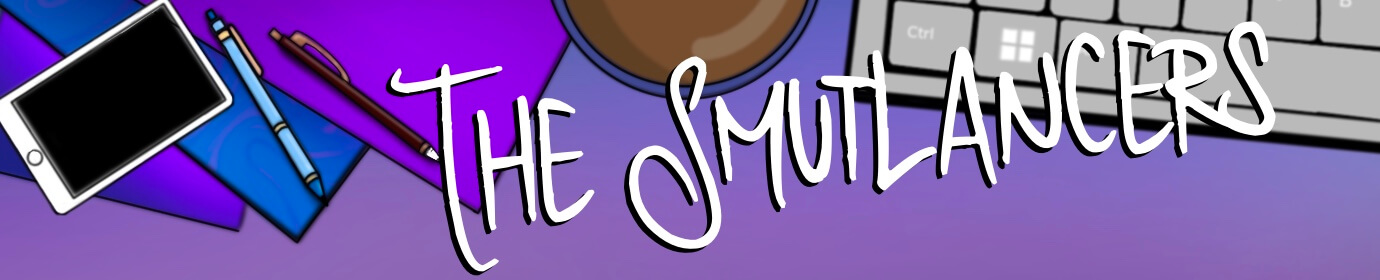7 Ways I Use Canva Every Day as a Smutlancer
Disclosure: This post contains affiliate links. If you click a link and make a purchase, I make a small commission which supports this site and my coffee addiction.
If you’re a writer (smutty or otherwise) you might think you never have to worry about images or graphics. You work with words — writing for clients, running your sex blog, and publishing your erotic writing. But if you’re like me, you might bemoan the fact that you have zero graphics skills. That’s why I love, love, love Canva — I use it so much I pay for Canva Pro.
Of course, you might be great with images — taking your own erotic photography or designing fun things in Photoshop. But maybe you’re in a rush or want an easy way to use your images for social media or in a media kit. Canva might be a good tool for you, too.
What is Canva?
Let’s start with the basics, in case you’re not sure what I’m talking about. Canva is a web-based graphic design tool. It helps you make graphics in all shapes and sizes. Whether you need a flyer that you’ll print out or a graphic to post online, Canva does it. It offers thousands of templates in case you have zero design skills. *raises hand* But you can also customize those templates with your own images and preferred colors and available fonts.
There are two options. Basic Canva is free and Canva Pro costs $12.95 per month or $119.40 if you pay annually. The paid version offers a 30 day free trial to see if you like it. I used the free option for years before upgrading and did a LOT with it, so you don’t have to buy the Pro option benefit from it.
Why did I buy Canva Pro? Because the available tools increased my efficiency, made my life easier, and allowed me to help multiple clients and maintain their branding for graphics. So let’s get into it, shall we?
Here are multiple ways I use Canva as a smutlancer — from personal projects to client work.
Media Kits
We’ve talked about making a media kit before. If you’re seeking advertisers, sponsorships, or brand deals, a media kit provides a snapshot of who you are and what you do. The templates were invaluable to me. I used two different templates (one for each site’s media kit) and was able to customize them both.
Social Media Banners
Starting on a new social media platform and need a header image? Want to update your existing banner on Twitter or Facebook? Canva can help you with that, too. You don’t need to look for the specific dimensions — Canva already has that information. You can use a template or upload an image you want to use but need in the right size. Every time I want to change something, I go to Canva to do it.
Note: If you use Canva Pro, you can click one button to “magically” resize any image you create to fit other graphic needs OR platforms. Example: You make a banner image for Twitter and want to use it on Facebook but need to size it to the Facebook specs. In the free version, you have to make it again. In the Pro version, you click “Resize” and it does it for you — and as many as you want at one time.
Social Media Graphics

Want to share your blog content on Pinterest? Trying to share website content on Instagram? You can use Canva to make those graphics — in the right dimensions. Use the templates available or not, it’s up to you. The sizing is correct. Once you’re happy with your design, download it and share it immediately or schedule it with something like Buffer.
I use this a bit in my own blogging life, but I use it daily for clients who’s social media platforms I manage. For every blog post published (and posts from the archives) we create a small social media campaign that involves unique graphics. One set of graphics will have the blog post title. Another will have a quote or main point from the post. All are made using Canva.
Featured Image Blog Graphics
The featured image for this blog post — you may have seen it on social media or on the home page — was made using Canva. I picked a design (blog banner) and picked a template from the many options provided. All I did was customize the text, change the image, and move the text boxes around.
Want to create a “featured image” for your latest blog post? The easiest way is to upload an image straight to your blog, but if you want to add text to it, you’ll need a program to help you. If you’re using something else (like Pic Monkey or Photoshop) that’s cool. But if you’re not, Canva can help. You can choose a custom dimension (based on your blog’s theme schematics” or pick the template design.
These images are seen when someone comes to your website (depending on how your theme works) or when your content is shared on social media. You don’t always need a graphic with text over it, but if it’s something you’d like, Canva can help. If you scroll through the home page here on Smutlancer, you’ll see posts where this is exactly what I’ve done.
Slide Presentations
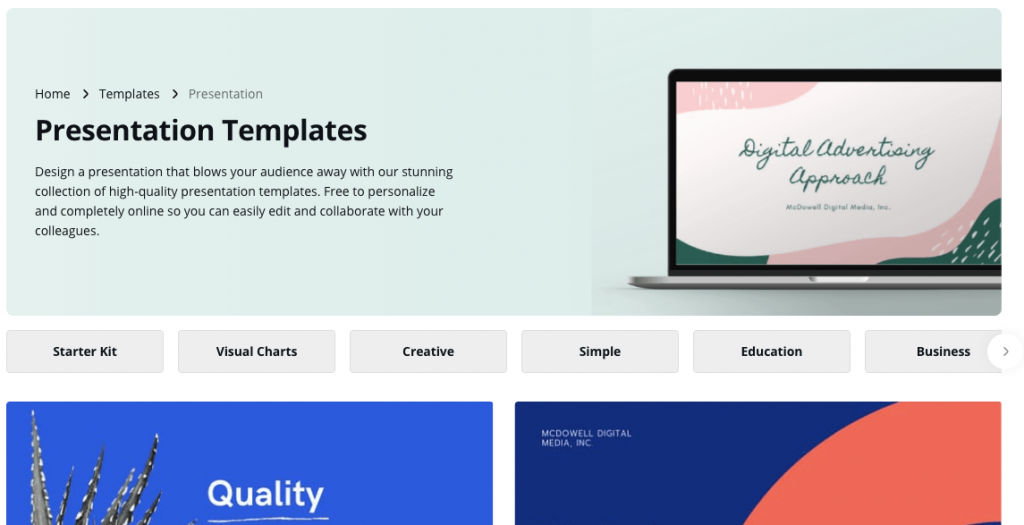
Something I use for clients a LOT is the slide presentation template in Canva. We don’t make typical PowerPoint presentations — we actually use the slide deck to make information videos (via screen recordings). But if left to my own devices, my slides would be a lot of white space, a few bullet points in Arial font, and something from clip art. (I’m genuinely awful at design.)
Canva lets me make fully customized (using the brand’s colors and logo) and beautiful presentations. I simply look for a pre-made design that I like and then change the text, images, and colors. With easy click and drag features, I can also change the layout of specific slides. When I’m done, I download the finished slide deck and upload each page into Google Slides. (From there, I record my screen while speaking into a microphone and narrating the slides on the screen.)
YouTube Thumbnails
I upload and publish weekly videos to YouTube for Loving BDSM. (I’ve considered videos for Smutlancer, but I’m keeping that idea on the back burner right now.) While not perfect for making YouTube thumbnails (mostly because I don’t love most of their pre-made designs), Canva does make this quick and easy for me. I don’t have to worry about getting the dimension wrong, and I can make sure the look is consistent from week to week.
I’ve also used Canva to create graphic elements that I use inside of our YouTube videos (like the end screen on uploaded videos). That was something I had to make from scratch (and a lot of Googling for dimensions) but Canva made it easier to do.
Podcast Album Artwork
Every podcast album I’ve created has been made through Canva. I use the pre-made options and then customize it to fit the podcast. Again, like everything else, I don’t have to worry about knowing the correct dimensions or creating a bad layout that’s difficult to read.
Because I tend to be a bit “extra” I never use a template as-is. I’m always moving something around, changing a font, and choosing different colors. But what I love about Canva is that it makes it easy and gives me an idea of what a good design should look like before I start tearing it apart until I’m happy with it.
Canva vs Canva Pro

Not everyone can afford to buy Canva Pro, and I get that. The free version of Canva was perfect for me for a long time. As of October 2019, the free version offers two folders to organize your designs, 1 GB of storage for your images, 8000 templates, and access to additional images for only $1 each.
- If you decide to go Pro, you get that plus:
- Access to 400,000 photos and images for no extra cost
- The ability to save templates you create or customize
- Unlimited folders and storage
- Branding settings like color palettes and logos — invaluable to me for client work
- And a lot more.
Want to check out for yourself? Visit Canva and have a look around!
P.S. What about adult content created on Canva?
I have uploaded erotic photography (full nudes, y’all), BDSM graphics, and all manner of fuckery to Canva. And (so far), Canva doesn’t care. That being said, I never share images through Canva to social media (which is an option) and I keep my “public profile” on Canva as vanilla as possible. Whether that’s prevented problems or not, I don’t know.